【トレーニング】音響シミュレーションソフト SoundVision②
こんにちは!
最近は天候が不安定で、良いお天気が見られませんね…
通勤・通学の際は、くれぐれもお気をつけください!
今回も、前回に引き続き「SoundVisionの操作方法」について行っていきます!
前回は床面を作りましたので、今回は壁を作っていきたいと思います。
壁を作って行きましょう!
①床面を作った時と同じようにsurfaceで作っていきます。
新しくsurfaceを開いて名前を付けてください。
どこから作成しても構いませんが、今回は左側から作っていきます。
Point1から順に数値を入れていき、壁の高さは10mにします。
作るときは反時計回りに数値を入れていきますので、床面の左下(Point1)から反時計回りに数値を入れていきたいと思います。
なので、床面のPoint1と同じ数値になります。
同じ数値がある場合は「ポイント」にカーソルを合わせると黄色い丸が出てくるので、
クリックしてPoint1へドラック&ドロップでに簡単に数値を入れることが出来ます!
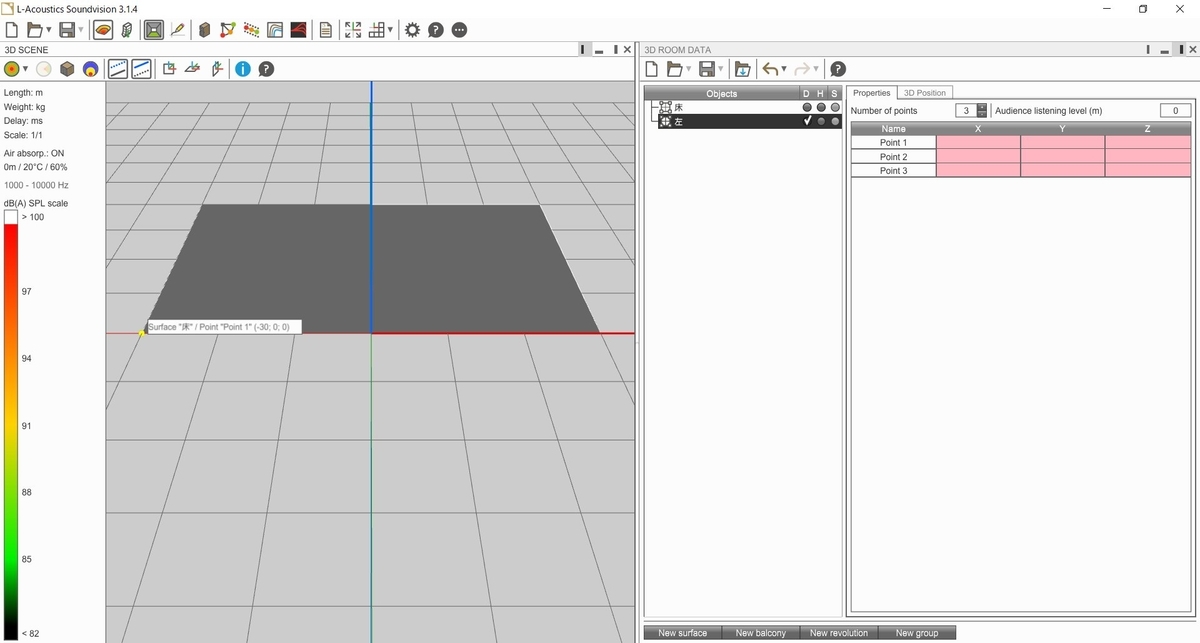
Point2は床面のPoint4と同じ数値。
Point3はX・YはPoint2と同じで、高さ(Z軸)に10。
Point4はX・YはPoint1と同じで、高さ(Z軸)に10。
いかがですか?
4ポイント数値が入れば、壁が出来上がると思います。
この段階で、壁の色が薄ければ大丈夫です。

②次に正面の壁を作っていきます。
先程と同じ要領で新しくsurfaceを作り、左下(床面のPoint4)から反時計回りに数値を入れていきます。
Point1は床面のPoint4と同じ数値。
Point2は床面のPoint3と同じ数値。
Point3はX・YはPoint2と同じで、高さ(Z軸)に10。
Point4はX・YはPoint1と同じで、高さ(Z軸)に10。
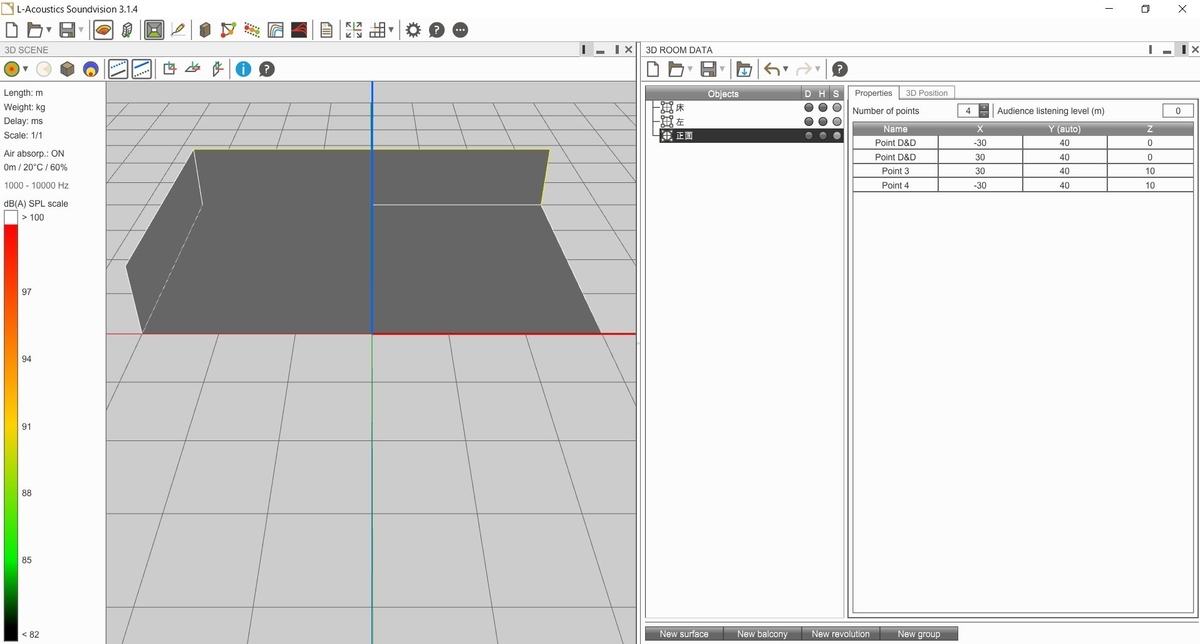
③次に右側を作っていきます。
Point1は床面のPoint3と同じ数値。
Point2は床面のPoint2と同じ数値になります。
Point3はX・YはPoint2と同じで、高さ(Z軸)に10。
Point4はX・YはPoint1と同じで、高さ(Z軸)に10。
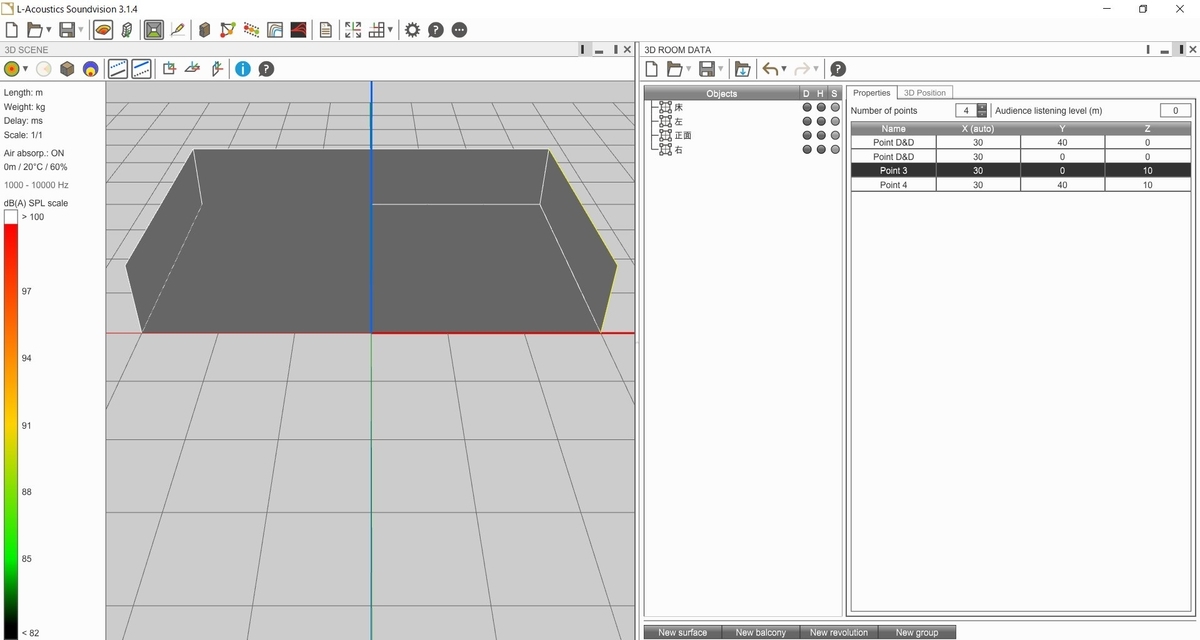
④最後に前面を作ります。
前面の4ポイントはすべて数値が分かるのでドラック&ドロップで入れていきます。
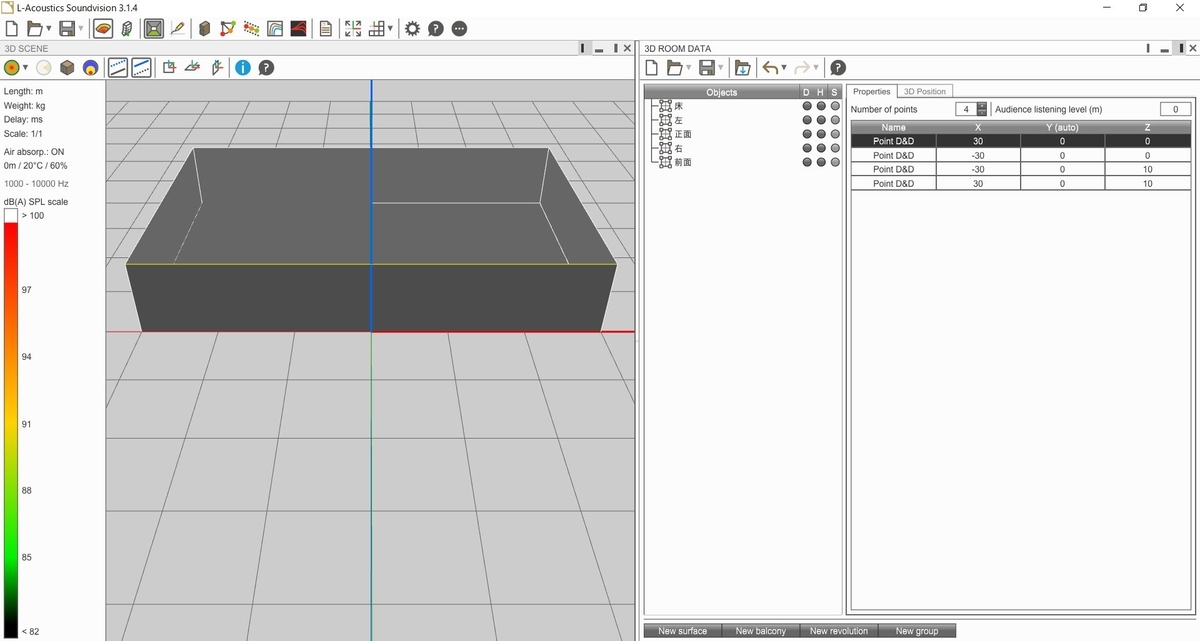
いかがですか?
4面の壁が出来上がりましでしょうか?
次回は少々レベルアップして広い会場を作っていきたいと思います!
ぜひ、ご覧ください!
Twitter:https://twitter.com/fukushimaRKB
Instagram:https://www.instagram.com/fukusima.rkb
Youtube:https://www.youtube.com/channel/UCLfdVgBiiisgbSmWGOv8-lw/?disable_polymer=true